
|
|
|
|
| Zobacz poprzedni temat :: Zobacz następny temat |
| Autor |
Wiadomość |
Akane
Adminka.

Dołączył: 18 Gru 2005
Posty: 1259
Przeczytał: 0 tematów
Ostrzeżeń: 0/5
Skąd: Białystok
|
 Wysłany: Pią 18:55, 20 Paź 2006 Temat postu: Tutoriale Wysłany: Pią 18:55, 20 Paź 2006 Temat postu: Tutoriale |
|
|
Tutaj będziemy umieszczać wszelkie wskazówki dotyczące Photoshopa. Jeśli chcesz dodać własny tutorial, napisz do któregoś Admina lub Moderatora a my dopiszemy to do tematu.
Jak zrobić blenda?

Co zrobić by powstal taki blend? O to wskazowki.
1. Po pierwsze wklejam jedno z wybranych zdjec na warstwe.

2. Nastepnie wklejamy drugie zdjecie.

3. Teraz uzyjemy maski, aby oba obrazki tworzyly calosc. Do wymazywania sluzy nam pedzel. Czarny wymazuje, bialy przywraca wymazana czesc. Uzyjemy pedzla o srednicy 100px.
 
4. Aby nadac temu wyraz nalozymy pare textur do ktorych linki mozna znalezc w innym temacie w dziale grafika.
Najpierw naloze ta texture. [link widoczny dla zalogowanych]
Wklejam ja i wybieram jedna z funkcji, aby to jakos wygladalo. Ja mam to w jezyku polskim, ale najbardziej uzyteczne funkcje to soft light i overlay. Ja wybralam do tego overlay.
 
Natepnie nakladam kolejna texture, do ktorej tez zastosowalam overlay.[link widoczny dla zalogowanych] 
5. Teraz czas na jakis napis. Czcionka BruceOldStyleBT w kolorze bialym napisalam Hilary. I wyzej mniejszymi Duff.

A teraz przechodzimy do layer style. I tu mozna wybrac cien i takie inne bajery
 
6. Ostatnia rzecza jaka dodajemy jest stroke, czyli obrys. Tworzymy nowa warstwe. Zaznaczany calego blenda. Naciskamy i wybieramy grubosc obramowania, a takze czy ma byc na ze, we czy w sroku. W blendzie bedzie to obramowanie wewnetrzne.

7. Blend gotowy.
Tutorial by Coompela
Efekt starego zdjęcia
1.
Potrzebny będzie nam plik: [link widoczny dla zalogowanych]
Zaczynamy jak zwykle od włączenia zdjęcia które chcemy przerobić. Podgląd i ogólny zarys co należy robić – tym razem pokazuje na dość nietypowym psie reklamującym cropptown:

Dublujemy warstwę w której się znajduje nasza fotka klikając prawym myszki na warstwę i wybierając z menu „Duplicate layer”:

Po czym na nowej warstwie (tej co jest na górze listy) wybieramy Image – Adjustment – Levels (lub po prostu CTRL + L) i w trzech okienkach na górze obok napisu „input levels” wpisujemy wartości: [52] [1.44] [255] (patrz obrazek)

Następnie wchodzimy w Image – Adjustment – Color Balance (lub po prostu CTRL + B) i obok napisu „Color Levels” wpisujemy wartości [64] [-4] [-73]:

I po raz kolejny wchodzimy w Image-Adjustment-Levels (CTRL + L) i tym razem wpisujemy wartości [34] [0.89] [255]
Teraz wrzucamy na nasze zdjęcie owy plik do którego link podałam na samym początku, powiększamy tak, aby zakrywał mniej więcej całe zdjęcie (Edit – Free transform path i rozciągamy), po czym ustawiamy tryb warstwy w której się znajduje na „Overlay” (zaznaczamy warstwę – na górze normal zmieniamy na overlay):

I jak na razie zdjęcie wygląda tak:

Teraz postaramy się nadać mu „bardziej stary” wygląd – użyjemy narzędzia „dodge tool”:

(jeśli w tym miejscu w przyborniku masz inną ikonkę kliknij na nią prawym myszy i z listy wybierz dodge tool)
Ok., teraz tym narzędziem jak pędzlem malujemy po zdjęciu tak aby wizualnie wydawało się starsze (dodge tool „rozjasnia”)
Po zabawie z dodge tool wybieramy burn tool (jest w tym samym miejscu w przyborniku – musimy kliknąć prawym przyciskiem myszki na ikonke dodge i wybrać z listy „burn tool”)
Burn tool „przyciemnia” – tak samo jak wcześniej malujemy nim tak, aby zdjęcie wydawało się wizualnie starsze.
Gdy skończymy wybieramy z menu Filter Noise – Add noise, zaznaczamy „Gaussian” (czyli gausowskie), natomiast wartość amount ustawiamy na 3 (zresztą możecie sobie wpisywać różne cyferki i zobaczcie jak najlepiej wygląda):

Na razie efekt jest taki:

Oczywiście możemy na tym zakończyć, jednak ja proponuje jeszcze zmniejszyć trochę nasycenie – wciskamy CTRL + U i w nowym okienku zmniejszamy wartość „saturation” – jak dużo – zależy od zdjęcia.
U mnie to wygląda tak:

amo zrobienie „starego zdjęcia” jest dość kłopotliwe, bo zazwyczaj najlepiej eksperymentować przy różnych wartościach.. a sam efekt jest dość „nietypowym” starym zdjęciem.
Tutorial by Lunna from thpoland
Przezroczysty napis
Wytłumacze to na tym obrazku:
[link widoczny dla zalogowanych]
Więc.. towrzymy nową warstwę (CTRL + SHIFT + N) i w niej przywalamy plamkę:

Teraz przechodzimy do trybu Quick Mask - wciskamy "Q" i na plamce piszemy tekst (nie przejmujcie się tym że obrazek zrobił się dość czerwony).
Gdy już napiszemy tekst ponownie wciskamy "Q" aby wyłączyć Quick Mask, widzimy na obrazku zaznaczenie wokół tego tekstu który wprowadzałyśmy w QM:

Teraz wciskamy CTRL + SHIFT + I aby odwrócić zaznaczenie - teraz zaznaczenie układa się w nasz "tekst", wciskamy CTRL + X (czyli usuwamy zaznacozny fragment) i.. usuwa się biała plamka:

Tutorial by Lunna from thpoland
Jak zrobić ramkę z tła
1.Zaczynamy od wybrania tła.
Ja wybrałem prosty obrazek wykonany kilkoma kliknieciami brushem:

2. Nastepnie duplikujemy warstwe poprzez: Layer>Duplicate Layer (Warstwa>Duplikuj Warstwę) co zaowocuje utworzeniem kopii naszego tła.
3. Na zduplikowanej warstwie robimy kwadrat, odstajacy od kazdego boku wedle upodoban narzedziem Rectagular Marquee tool. Nastepnie usuwamy wnętrze klawiszem Delate (kasuj). Powstaje nam sama ramka wykonana z brzegów tła.

4. Usuwamy zaznaczenie przez Select>Deselect (Zaznacz>Odznacz)
5. teraz główna czesc tutoriala, czyli edycja stylu ramki. przechodzimy do Layer>Layer Style>Blending Options (Warstwa>Styl Warstwy>Opcje Mieszania)

6. Nastepnie mozemy wlaczyc zakladke Bevel And Emboss (Rzeźba i Płaskorzeźba)

7. Ustawiamy wszystko wedlug informacji zawartych na screenie, jesli chcesz mozesz to zmienic, ale pierwszy raz lepiej jest jak uzyjesz moich ustawien.

8. Teraz dla zwieńczenia dzieła możemy dodać efekt Stroke (Obwódka) poprzez przejscie do zakladki Stroke z ustawieniami i kolorem pokazanymi na screenie, oczywiscie mozesz to zmienic wedle swoich upodoban, ale pierwszy raz zrob tak jak zalecam 

A oto efekt końcowy:

Tutorial by Piter
|
|
| Powrót do góry |
|
 |
|
|
 |
Akane
Adminka.

Dołączył: 18 Gru 2005
Posty: 1259
Przeczytał: 0 tematów
Ostrzeżeń: 0/5
Skąd: Białystok
|
 Wysłany: Sob 13:15, 14 Kwi 2007 Temat postu: Wysłany: Sob 13:15, 14 Kwi 2007 Temat postu: |
|
|
Tutorial pochodzi z [link widoczny dla zalogowanych] ja go tylko tłumaczę.
robimy coś w tym stylu:

------------------------------------
nowy plik 100x100 pix.
Duplikujemy nasz obrazek i ustawiamy go na Screen, Opacity 70%
Layer-> New Adjustment Layer-> Selective color i w pasku na górze klikamy na:
Red i zmieniamy:
Cyan -100
Magenta 0
Yellow +100
Black 0
nie klikamy na OK, tylko tam gdzie pisze red, zmieniamy na:
Yellow i tak samo jak przy red:
Cyan +100
Magenta 0
Yellow -100
Black 0
Green
Cyan +100
Magenta 0
Yellow -100
Black 0
Cyan
Cyan +100
Magenta 0
Yellow -100
Black 0
Neutrals
Cyan +21
Magenta 0
Yellow -19
Black 0
Potem Layer-> New Adjustment Layer-> Hue/Saturation. Ustawiamy Saturation na +50.
Jeśli obrazek jest zbyt czerwony, robimy nowy layer i wylewamy niebieski
(#71bae0) pomiędzy zduplikowanym layerem i layerem selective color.
Połącz wszystkie warstwy (Ctrl+Shift+E)
dodajemy ten brush na sam dół: 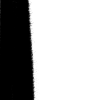

dodajemy teksturę  i ustawiamy ją na screen, opacity 100% i ustawiamy ją na screen, opacity 100%
łączymy jeszcze raz warstwy i dodajemy brush na dole
koniec!
ciężko tłumaczyć tutoriale xD
|
|
| Powrót do góry |
|
 |
Gisele
Dołączył: 02 Lip 2007
Posty: 11
Przeczytał: 0 tematów
Ostrzeżeń: 0/5
|
 Wysłany: Śro 0:44, 04 Lip 2007 Temat postu: Wysłany: Śro 0:44, 04 Lip 2007 Temat postu: |
|
|
mój tutorial będzie o tym jak z tego:

uzyskać taki efekt:
 . .
no więc otwieramy wybrane zdjęcie w photohopie. dodajemy nową warstwę (layer), którą następnie wypełniamy kolorem  . zmieniamy ją z 'normal' na 'exclusion'. aby trochę stonować ten niebieski znów tworzymy nową warstwę ale tym razem wypełniamy ją tym kolorem . zmieniamy ją z 'normal' na 'exclusion'. aby trochę stonować ten niebieski znów tworzymy nową warstwę ale tym razem wypełniamy ją tym kolorem  . ustawiamy z 'normal' na 'soft light' i w 'Fill' ustawiamy na coś około 10 % (zależy od zdjęcia). aby efekt był jeszcze ładniejszy klikamy na warstwę ze zdjęciem. następnie wchodzimy w Filter>Sharpen>Sharpen i powtarzamy tą czynność kilkakrotnie (ale bez przesady!). . ustawiamy z 'normal' na 'soft light' i w 'Fill' ustawiamy na coś około 10 % (zależy od zdjęcia). aby efekt był jeszcze ładniejszy klikamy na warstwę ze zdjęciem. następnie wchodzimy w Filter>Sharpen>Sharpen i powtarzamy tą czynność kilkakrotnie (ale bez przesady!).
Inne zdjęcie o tym samym efekcie:

|
|
| Powrót do góry |
|
 |
|
Nie możesz pisać nowych tematów
Nie możesz odpowiadać w tematach
Nie możesz zmieniać swoich postów
Nie możesz usuwać swoich postów
Nie możesz głosować w ankietach
|
|






































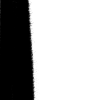

 i ustawiamy ją na screen, opacity 100%
i ustawiamy ją na screen, opacity 100%

 .
.
 . zmieniamy ją z 'normal' na 'exclusion'. aby trochę stonować ten niebieski znów tworzymy nową warstwę ale tym razem wypełniamy ją tym kolorem
. zmieniamy ją z 'normal' na 'exclusion'. aby trochę stonować ten niebieski znów tworzymy nową warstwę ale tym razem wypełniamy ją tym kolorem  . ustawiamy z 'normal' na 'soft light' i w 'Fill' ustawiamy na coś około 10 % (zależy od zdjęcia). aby efekt był jeszcze ładniejszy klikamy na warstwę ze zdjęciem. następnie wchodzimy w Filter>Sharpen>Sharpen i powtarzamy tą czynność kilkakrotnie (ale bez przesady!).
. ustawiamy z 'normal' na 'soft light' i w 'Fill' ustawiamy na coś około 10 % (zależy od zdjęcia). aby efekt był jeszcze ładniejszy klikamy na warstwę ze zdjęciem. następnie wchodzimy w Filter>Sharpen>Sharpen i powtarzamy tą czynność kilkakrotnie (ale bez przesady!).
